Armazenar o cache do site nos navegadores é uma das melhores soluções para deixar o seu site mais rápido, pois após o primeiro carregamento da página, os próximos serão muito mais rápidos.
Qual a função do cache?
Quando você acessa um site, o seu navegador baixa todo o conteúdo do servidor onde o site se encontra armazenado, assim como códigos html, css, javascript que compõem a estrutura, fotos, vídeos e textos.
Após a página ter carregado e baixado todo o conteúdo, se o site tiver configurado o armazenamento de cache, parte das informações são salvas no navegador, portanto se você entrar na página novamente, o acesso será muito mais rápido do que na primeira vez, porque o navegador não precisará baixar tudo novamente do servidor.
Então resumindo, configurar o armazenamento do cache no navegador é essencial na atualidade, onde tudo precisa ser carregado instantaneamente, caso demore, você poderá perder visitas em seu site.
Instalando e configurando o plugin de cache
O plugin que recomendamos é o WP Fastest Cache, que possui mais de um milhão de instalações ativas do repositório oficial de plugins do WordPress e é gratuito, porém para ter acesso a algumas funcionalidades como, ver estatísticas geral do cache, otimizar imagens, eliminar registros de cache do banco de dados e algumas opções extras de otimizar os códigos é necessário comprar a versão pro.
Caso você não queira gastar, não se preocupe, a versão gratuita já realiza tudo o que precisamos para armazenar o cache e deixar o seu site mais rápido.
Primeiramente acesse o painel de seu site, vá em plugins e clique em adicionar novo, procure por WP Fastest Cache, baixe e o ative.
Após ter ativado, acesse a página de configuração do plugin pela barra lateral esquerda.
![]()
Depois de entrar na página de configuração, marque os seguintes itens:
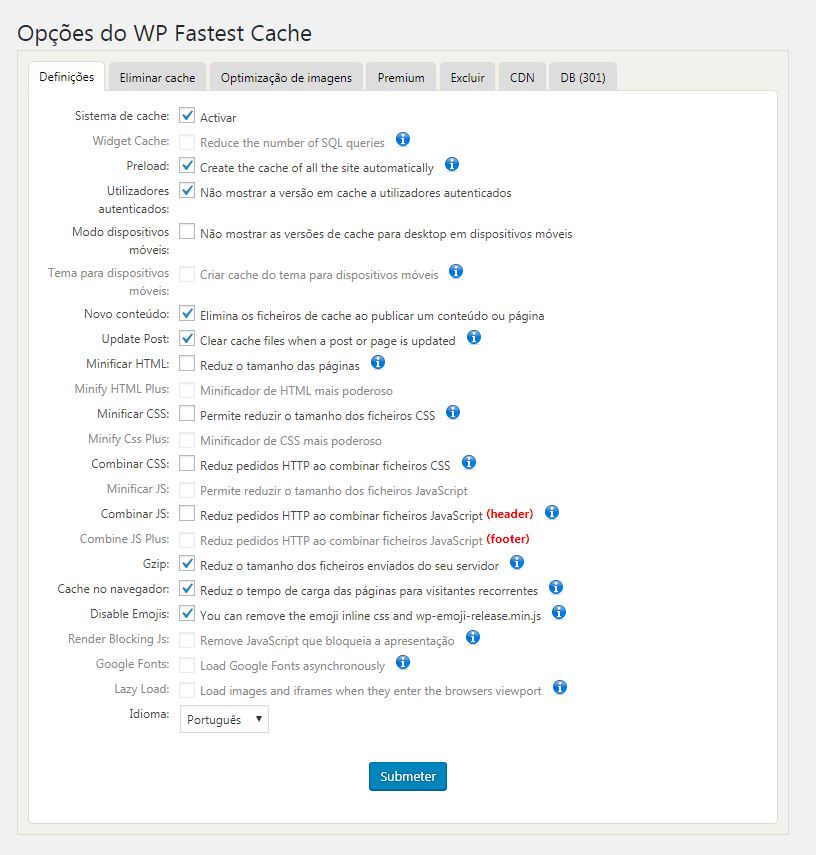
![]() Sistema de cache: ativa o cache;
Sistema de cache: ativa o cache;
![]() Preload: armazena o cache do site todo ao carregar a página (quando clicar nesta opção irá abrir um box, selecione todas as opções, exceto a última “Restart After Completed” e deixe em 4 pages per minute);
Preload: armazena o cache do site todo ao carregar a página (quando clicar nesta opção irá abrir um box, selecione todas as opções, exceto a última “Restart After Completed” e deixe em 4 pages per minute);
![]() Utilizadores autenticados: recomendo marcar essa opção para não dar conflito com algum plugin ou caso esteja utilizando um visual builder;
Utilizadores autenticados: recomendo marcar essa opção para não dar conflito com algum plugin ou caso esteja utilizando um visual builder;
![]() Novo conteúdo: marque essa opção caso queira que o cache seja limpo toda vez que publicar uma página ou post (quando clicar nesta opção irá abrir um box, selecione a opção clear all cache);
Novo conteúdo: marque essa opção caso queira que o cache seja limpo toda vez que publicar uma página ou post (quando clicar nesta opção irá abrir um box, selecione a opção clear all cache);
![]() Update post: marque essa opção caso queira que o cache seja limpo toda vez que atualizar uma página ou post (quando clicar nesta opção irá abrir um box, selecione a opção clear all cache);
Update post: marque essa opção caso queira que o cache seja limpo toda vez que atualizar uma página ou post (quando clicar nesta opção irá abrir um box, selecione a opção clear all cache);
![]() Caso não tenha configurado nenhum plugin para otimizar os códigos marque as opções “Minificar HTML”, “Minificar CSS” e “Combinar JS”. Neste print não marquei essas opções porque utilizamos um outro plugin que realiza essas funções, o Autoptimize;
Caso não tenha configurado nenhum plugin para otimizar os códigos marque as opções “Minificar HTML”, “Minificar CSS” e “Combinar JS”. Neste print não marquei essas opções porque utilizamos um outro plugin que realiza essas funções, o Autoptimize;
![]() Gzip: compacta as requisições feitas do servidor;
Gzip: compacta as requisições feitas do servidor;
![]() Cache no navegador: ativa um modo de cache mais completo para visitantes recorrentes;
Cache no navegador: ativa um modo de cache mais completo para visitantes recorrentes;
![]() Disable Emojis: remove os emojis dos arquivos css e js;
Disable Emojis: remove os emojis dos arquivos css e js;
![]() Idioma: selecione Português.
Idioma: selecione Português.
Importante! Defina um tempo limite de cache
Essa configurações é muito importante caso você tenha formulários em seu site.
Tivemos muitos problemas dos formulários não funcionarem depois de cerca de algumas horas após ativar esse plugin, porém obtivemos uma solução, que é definir um tempo limite de cache.
Para isso, ainda na página de configuração do plugin, vá na segunda aba “Eliminar Cache”.
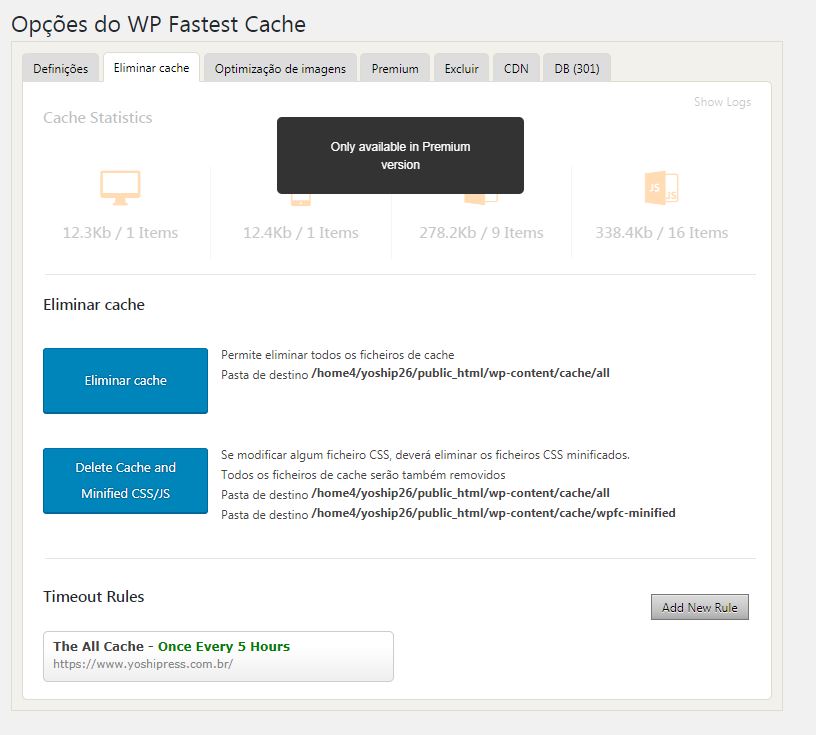
Clique em “Add New Rule”, na opção If REQUEST_URI, selecione “Todas” e na opção Then, selecione “Once Every 5 Hours”
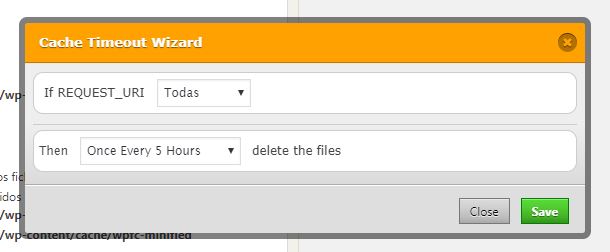
Após ter configurado, clique em save, com isso, a cada cinco horas o cache vai ser apagado automaticamente, evitando conflitos com os formulários.
Espero que tenha gostado deste post!
Para ver mais conteúdos assim, acesse nosso blog.
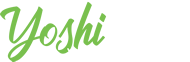
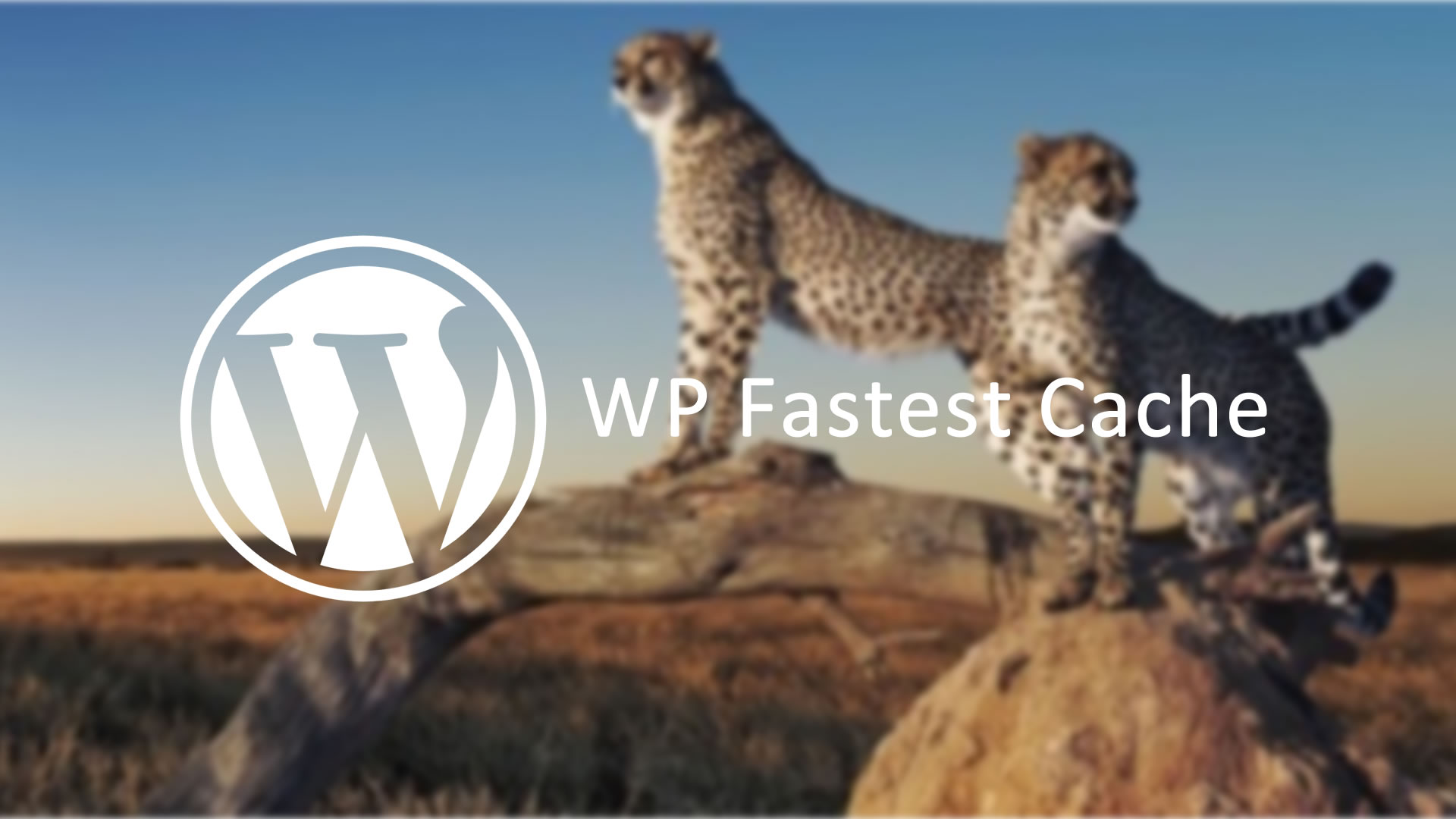

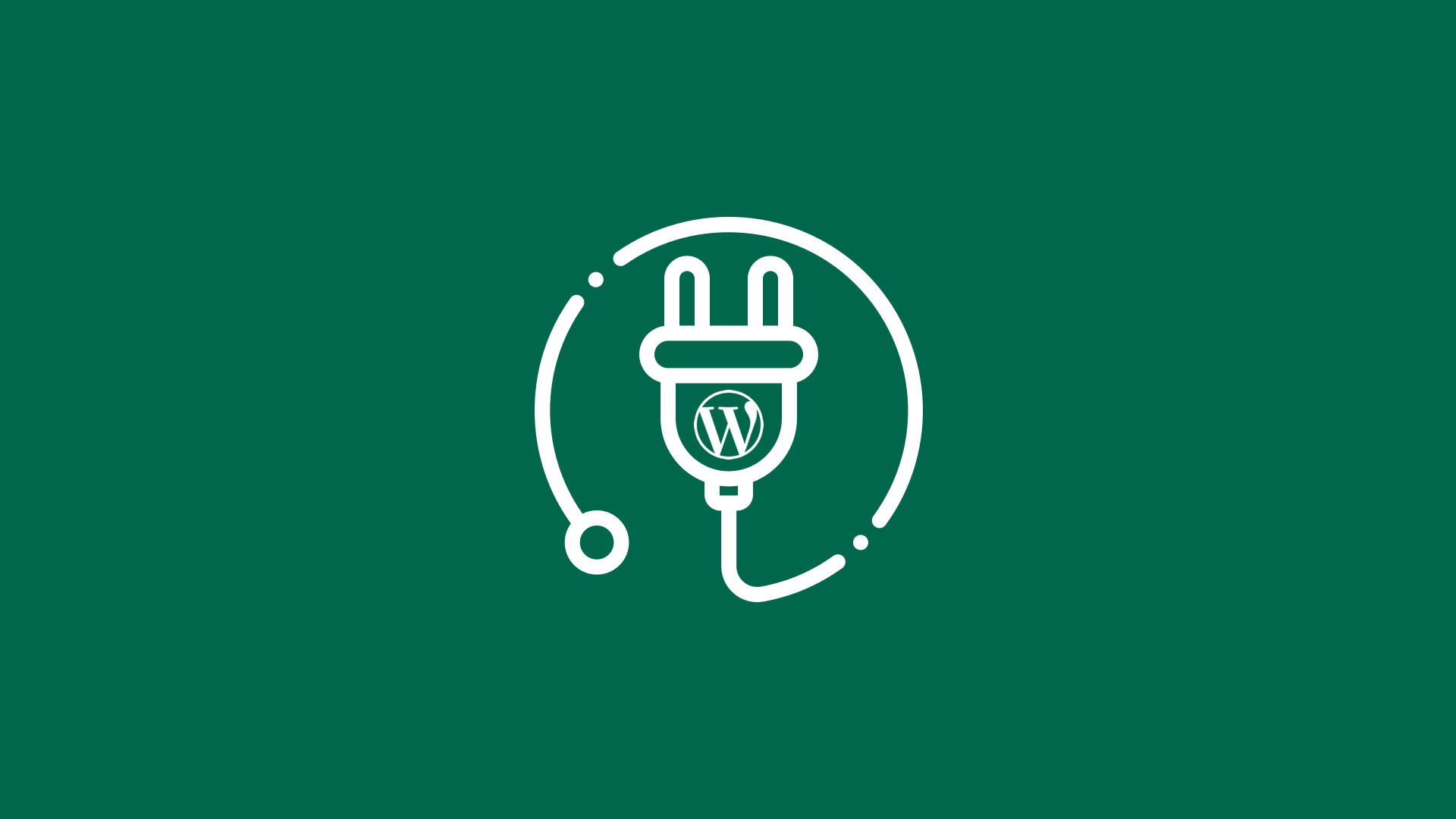
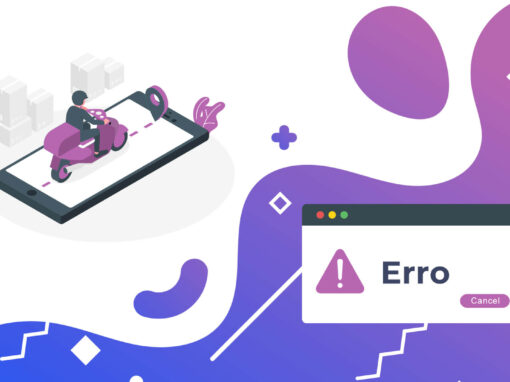


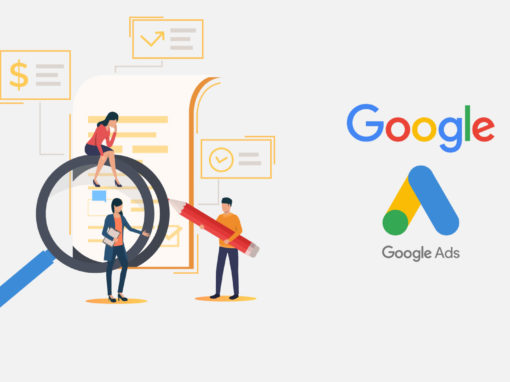
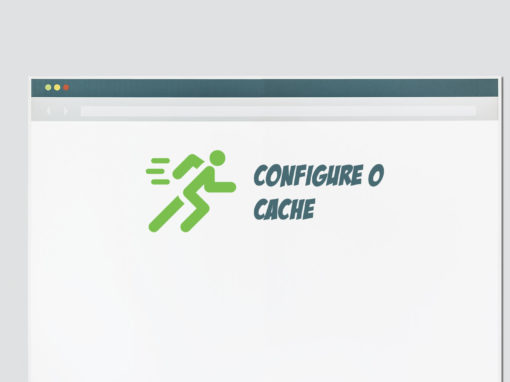
Trackbacks/Pingbacks